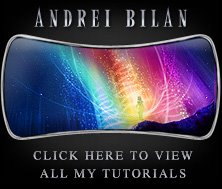Learn how to draw a blueberry with this photoshop tutorial
Welcome to another photoshop tutorial! As I was saying I try to have original tutorials or at least an original approach of some old tutorials. For this lesson, I thought maybe I can try to show how to do a blueberry. I had to do blueberry's for a client once and I thought I should make a nice tutorial for you. This may seem to be a very long tutorial but in fact it's not, I only took printscreens on every little step I made.Create a new document of whatever size you want, mine is 300x300 pixels. Let's start by creating a circle with the Elliptical Marquee Tool, this must be a perfect circle not an ellipse so press and hold the SHIFT key while you are drawing with the Elliptical Marquee Tool. With your foreground color set to #1291c0 and your background color set to #0d0958 create a new layer, select the Gradient Tool and from the Gradient picker select Foreground to Background gradient (it's the first in the list) and then select the radial gradient style. Start dragging from one corner to another. Your settings should be like you see in the image below:
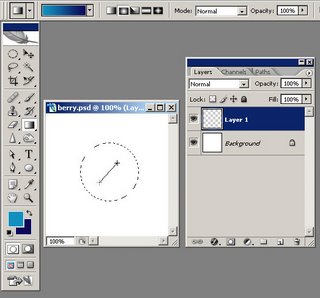 You results should be similar to this:
You results should be similar to this: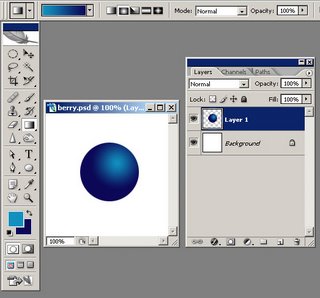 Now click the Lock transparent pixels icon (located in the layers palette, you can see on the next printscreen I took where it is located) and then go to Filter > Artistic > Sponge and use these settings: Brush Size set to 3, Definition set to 25 and Smoothness set to 9 and click OK.
Now click the Lock transparent pixels icon (located in the layers palette, you can see on the next printscreen I took where it is located) and then go to Filter > Artistic > Sponge and use these settings: Brush Size set to 3, Definition set to 25 and Smoothness set to 9 and click OK.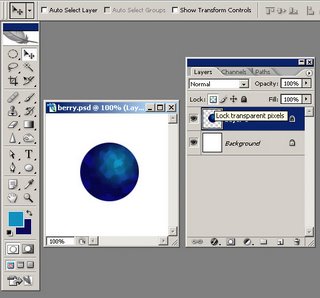 Now go to Filter > Blur > Gaussian Blur and set the radius to 2 pixels. You should obtain something similar to this:
Now go to Filter > Blur > Gaussian Blur and set the radius to 2 pixels. You should obtain something similar to this: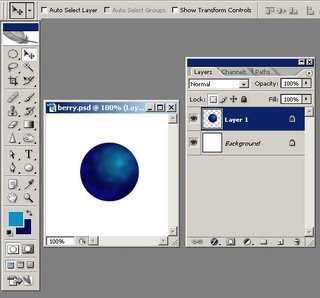 Create a new layer above the circle layer and by using the Polygonal Lasso Tool make a selection similar to what you see I did in the image below:
Create a new layer above the circle layer and by using the Polygonal Lasso Tool make a selection similar to what you see I did in the image below: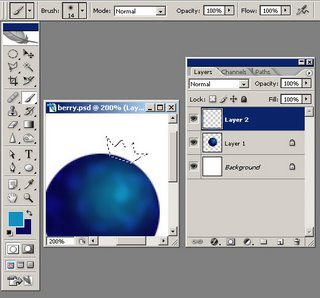 Now press the X key so that your foreground color is the darker shade of blue and using the brush tool fill the are within the selection, but do not deselect yet. You should have something similar to this:
Now press the X key so that your foreground color is the darker shade of blue and using the brush tool fill the are within the selection, but do not deselect yet. You should have something similar to this: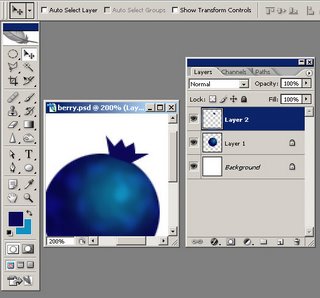 Using the Burn Tool simply darken some areas inside the layer you just created. Here is how I done it:
Using the Burn Tool simply darken some areas inside the layer you just created. Here is how I done it: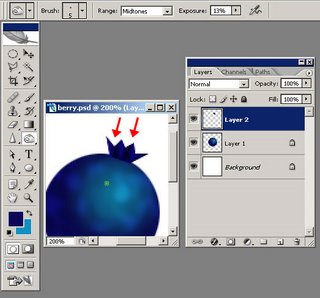 Now you have a blueberry just make it a little smaller in size using any transformation method you wantand you can obtain something like this:
Now you have a blueberry just make it a little smaller in size using any transformation method you wantand you can obtain something like this: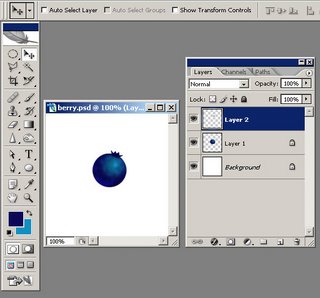 Let's add a little shadow to our blueberry. Using theEllip tical Marquee Tool, make a selection like you see I've made inthe image below:
Let's add a little shadow to our blueberry. Using theEllip tical Marquee Tool, make a selection like you see I've made inthe image below: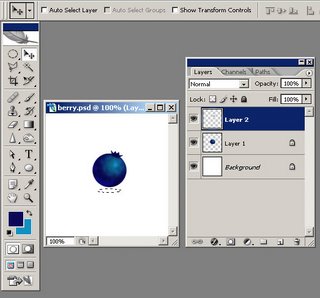
Make a new layer and put it beneath all your layers ( you can do that by SHIFT + CTRL + [ or Layer > Arrange > Send to Back). Fill it with black or a darker blue than deselect and go to Filter > Blur > Gaussian Blur and select a Radius of 2. You should have something you see in the image below:
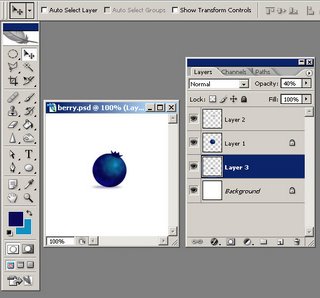 Here is what I obtained after a few hours of work... you have got to love photoshop:
Here is what I obtained after a few hours of work... you have got to love photoshop: You can also check out some of my other photoshop tutorials:
You can also check out some of my other photoshop tutorials: