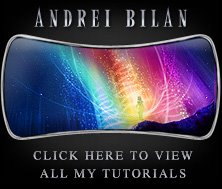Learn How to create realistic ice effect with this photoshop tutorial
Aplly a Stroke effect with the size of 1 px, Position set to Inside and Color set to #28a6ff.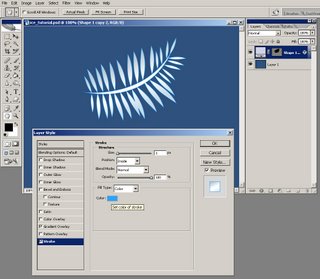 Aplly Color Overlay style, with the Opacity set to 75% and color set to #abc2e4.
Aplly Color Overlay style, with the Opacity set to 75% and color set to #abc2e4.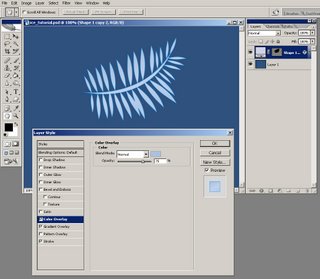 Apply a Bevel and Emboss style, leave all the settings default except your Gloss Contour which should change to Ring and your Shadow mode color which should be set to #3d5286.
Apply a Bevel and Emboss style, leave all the settings default except your Gloss Contour which should change to Ring and your Shadow mode color which should be set to #3d5286.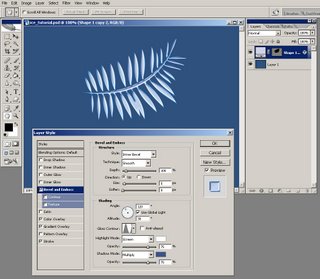 Add a Contour style and set your range to 100%, Contour to Cone and check Anti-aliased.
Add a Contour style and set your range to 100%, Contour to Cone and check Anti-aliased.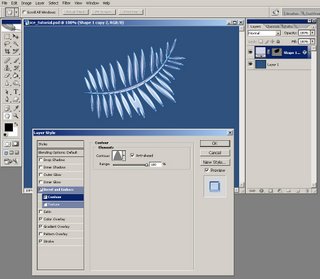 Add Texture, with the Pattern set to Wood and Scale set to 63%.
Add Texture, with the Pattern set to Wood and Scale set to 63%.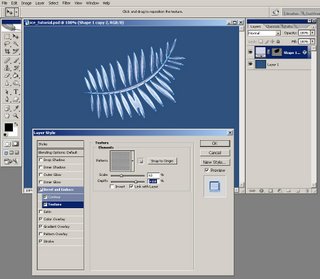 Apply a Satin style, but change your Blend Mode to Normal, Opacity to 100% and color to #a6d5f5.
Apply a Satin style, but change your Blend Mode to Normal, Opacity to 100% and color to #a6d5f5.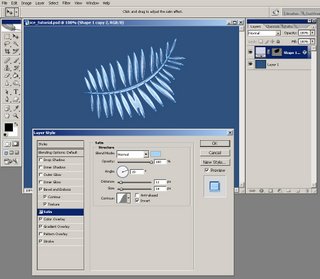 Add a Inner Glow, with the color changed to #2b81d9.
Add a Inner Glow, with the color changed to #2b81d9.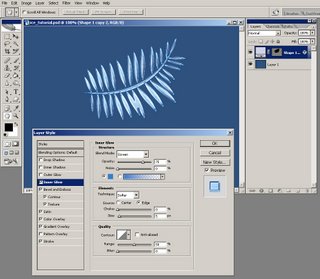 Add a Outer Glow, with the color changed to #7dd9ff and the Opacity set to 15%.
Add a Outer Glow, with the color changed to #7dd9ff and the Opacity set to 15%.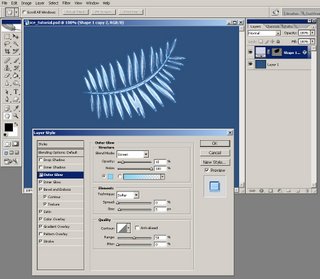 Add a Inner Shadow effect, with the color changed to #484a70.
Add a Inner Shadow effect, with the color changed to #484a70.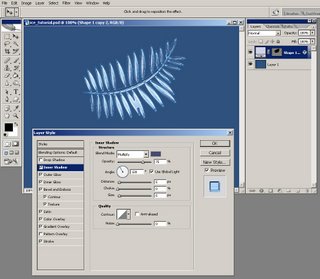 Add a Drop Shadow style, with the color set to #1b2a6a, Opacity to 40%. Uncheck Use Global Light and set your Angle to -45 degrees, Distance to 65 px, Spread 5% and Size 100 px.
Add a Drop Shadow style, with the color set to #1b2a6a, Opacity to 40%. Uncheck Use Global Light and set your Angle to -45 degrees, Distance to 65 px, Spread 5% and Size 100 px.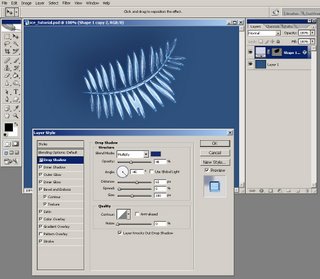 Now you have an ice effect that can be easily modified and apllied to any other object you want.
Now you have an ice effect that can be easily modified and apllied to any other object you want. I always try to take my photoshop tutorials a little futher and see what else can I come up with if I am continuously improving an image. Here is what I come up with for this tutorial after adding a few other effects:
I always try to take my photoshop tutorials a little futher and see what else can I come up with if I am continuously improving an image. Here is what I come up with for this tutorial after adding a few other effects: Click here to see the beginning of this photoshop tutorial.
Click here to see the beginning of this photoshop tutorial.I will be back with many surprises, until then check out some of my other photoshop tutorials: